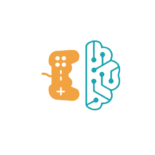If you have Chrome, the quickest way to add a shortcut on your New Tab page is by creating an app in the Google Store. This will create shortcuts which are automatically added to your new tab at login.
The “how to add shortcut to google chrome homepage windows 10” is a question that has been asked many times. This article will answer the question and show you how to do it on Windows 10.
The New Tab page in Google Chrome, often known as the Homepage, offers a place where you may save URL shortcuts that you visit regularly. This is done so that users may rapidly access websites they visit often from the New Tab page whenever they start a new tab.
On the Chrome’s New Tab tab in Windows 11/10, macOS, or Android, this post will teach you how to add, delete, or change website shortcuts.
Create a shortcut. to a webpage in Google Chrome On Windows or macOS, go to the New Tab page.
Google Chrome’s homepage or New Tab page on a Windows PC or Mac will be automatically filled with website shortcuts you visit often. Unless you’ve selected the “Shortcuts are curated by you” option in Chrome, they’re not customizable.
On the New Tab tab, you must first activate the “My shortcuts” option before you can create a new website shortcut or update an existing one. Click the Customize Chrome button in the lower right corner of the Google Chrome New Tab page.

Select Shortcuts from the left pane, then “My shortcuts” from the right pane (rather than “Most frequented sites”). Ensure that the “Hide shortcuts” option is also turned off so that shortcuts may be shown on the New Tab page. To save your changes, click Done.

Add a shortcut
On the New Tab screen, click the “Add shortcut” option in the shortcut area to create a new website shortcut.

Then give the shortcut a name (any name you like) and the URL of the site you wish to bookmark. To add the shortcut, click Done.

Substitute a shortcut
Chrome will hide the Add shortcut button if the homepage has already been populated with 10 shortcuts. When you have 10 website shortcuts, you can only replace an existing shortcut with a new one to create a new one.
Move your cursor over a shortcut and select the “More actions” button to replace it (triple dotted button).

After that, choose Edit shortcut.

Replace the current name and URL of the website you wish to preserve with a new name and URL. To save the shortcut, click Done.

Get rid of a shortcut
To delete a previously placed website shortcut, place your mouse pointer over it, click the “More actions” icon, and then pick Remove.

On Android, add a shortcut to the Google Chrome homepage.
On the New Tab tab of the Google Chrome app on an Android or iOS device, there is presently no ability to manually create or update a website shortcut. By default, the Chrome app’s New Tab page will be automatically filled with the websites you’ve visited the most.
When you long click an existing shortcut, you’ll only get the Remove option, along with a few other insignificant alternatives like opening the shortcut in a new tab, incognito tab, or downloading the URL. There is no way to change or replace the current shortcut.

The best you can do is to get rid of all existing shortcuts till you’re down to fewer than eight. Then open the website you wish to save as a shortcut in a new tab. Reopen Chrome after closing the tab. On the New Tab page, the website should now display as a shortcut.
Chrome will automatically replace the site you’ve just saved if you visit other sites more often than the one you’ve just saved. This is because Chrome believes the site you’ve visited the most is more deserving of the shortcut position. Chrome will automatically add shortcuts to the New Tab page that you use the most.
Chrome will not fill websites that you have bookmarked. To make a website show as a shortcut on the new tab page, you must first remove it from your bookmarks and then visit it again.
You may uninstall Chrome and reinstall it to start again if you have too many shortcuts to erase since you’ve been using it for a long time. Please be aware that this will delete all other data, including bookmarks, cookies, and site data.
You may also add a website shortcut to your Android device’s home screen by accessing the webpage you wish to add, going to the menu, and selecting Add to Home screen.

A tutorial for adding, removing, or replacing website shortcuts on the Google Chrome New Tab page or homepage on Windows 11/10, macOS, or Android.
Nyau Wai Hoe’s last update was on December 10, 2021.
Watch This Video-
“How to customize new tab in chrome” is a guide that will teach you how to add shortcuts to the Chrome New Tab Page. Reference: how to customize new tab in chrome.
Frequently Asked Questions
How do I add a shortcut to a new tab?
A: Right click the tab you want to add a shortcut for, choose Customize Tab, then press Ctrl+N.
How do I customize my new tab page in Chrome?
A: To customize your new tab page, you can go to chrome://flags and search for Show a custom home button on the toolbar., click it, then click the switch.
How do I create a shortcut to a specific page in Chrome?
A: On Windows, you can right click the Chrome logo and go to Create Shortcut. If it is not working, then type chrome://settings/shortcuts in your address bar.
Related Tags
- how to add shortcut to google chrome homepage android
- android chrome add shortcut to new tab page
- chrome shortcuts
- open new tab in chrome
- how to add thumbnails to google chrome homepage