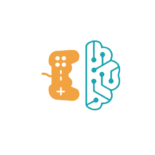OneDrive is a cloud storage service that Microsoft offers for users of their Windows operating system. OneDrive provides file synchronization and backup features, but some people may want to remove or disable it because they are not using the service or recognize its security risks.
The “can i turn off onedrive in windows 10” is a question that has been asked many times. The answer to the question is, you can disable OneDrive or remove it completely from your system.
Claudiu Andone is a writer who lives in Romania.
Expert in Windows and Software
Claudiu, a veteran of the computer and scientific press, is focused on everything fresh from Microsoft. His sudden interest in computers began when he was a child and saw the first Home Computer. However, his… Continue reading
- You may simply uninstall OneDrive from Windows 11 if you have better cloud backup options.
- On your PC, we also discussed how to deactivate the software, stop it from running, and halt syncing.
- Limit the files and folders you wish to back up to the most important ones.

BY CLICKING ON THE DOWNLOAD FILE, YOU CAN INSTALL XINSTALL.
We propose Restoro PC Repair Tool to address a variety of PC issues: This program will fix common computer faults, protect you against file loss, viruses, and hardware failure, and optimize your PC to run at its best. In three simple actions, you can immediately fix PC problems and eradicate viruses:
- Download the Restoro PC Repair Tool, which includes patent-pending technologies (patent available here).
- To detect Windows faults that may be causing PC difficulties, click Start Scan.
- To correct problems that are hurting your computer’s security and performance, click Repair All.
- This month, 0 readers have downloaded Restoro.
Although Microsoft has made OneDrive a native cloud service in Windows 11, not everyone wants it on their computer.
You want to uninstall or deactivate OneDrive in Windows 11 because you prefer alternative cloud backup services like Google Drive and Dropbox, or you just don’t want to preserve your data in the cloud.
There are several possibilities here, and you can even halt the synchronization option for a period of time to consider your selections.
In Windows 11, how can I halt OneDrive syncing?
If you’ve changed your mind and still want OneDrive on your PC but don’t want it to sync for a bit, you may do so by following these steps:
- Select Help & Settings from the OneDrive icon in the status bar.

- Now pick 2, 8, or 24 hours for the service to be paused from the Pause options drop down box.

Of course, this is just a temporary solution, since OneDrive synchronization will restart once the stop period is finished.
So, if you’re certain you want to deactivate or even eliminate OneDrive from your system, keep reading to figure out how to do so.
In Windows 11, how can I uninstall or delete OneDrive?
1. Disconnect the computer from OneDrive.
- Select Help & Settings from the OneDrive icon in the status bar.

- Then, from the drop-down menu, choose Settings.

- Unlink this PC appears in the following window.

- Unlink the account to confirm your choice.

If you change your mind and decide to retain it, discover how to stop OneDrive pop-ups from interrupting your work with Windows 11.
2. Remove OneDrive from your computer
- Select Settings from the Start button.

- From the left pane, choose Apps, and from the right, select Apps & Features.

- Wait until the list of programs appears, then seek for Microsoft OneDrive, click the three dots icon to the right of it, and choose Uninstall.

- To confirm your choice, press the Uninstall button one again.

- Whether you’re asked if you want OneDrive to make modifications to your computer, choose Yes.

- To make the modifications take effect, restart your computer.
Following that, the system will delete OneDrive from your computer, and you will no longer be prompted to sync your data.
3. Using the Group Policy Editor, disable OneDrive.
- To open a Run terminal, hit Windows key + R, type gpedit.msc, and then press Enter or click OK.

- To get started, go to the following policy: Configuration of the computer Templates for Administration OneDriveWindows Components

- To access it, double-click the Prevent the use of OneDrive for file storage key.

- From the upper left corner, choose Enabled, then Apply and OK.

4. Using the Registry Editor, disable OneDrive.
- To open the Run terminal, hit Windows key + R, type regedit, and then press Enter or click OK.

- Make your way to the following key: ComputerHKEY CURRENT USERSOFTWAREPolicies MicrosoftWindowsOneDrive

- Activate the DisableFileSyncNGSC key by double-clicking it. If it isn’t in the list, right-click in the right window, choose New, then DWORD (32-bit) Value, name it DisableFileSyncNGSC, and double-click it.

- Now, in the Value data box, type 1 and click OK.

- To make the modifications take effect, restart your computer.
We also have an article on how to repair damaged Registry entries in Windows 11 if things get out of hand.
5. Using Command Prompt, disable and remove OneDrive.
- To launch Command Prompt with full rights, click the Search icon on the Taskbar, type command prompt, and then choose Run as Administrator.

- To execute the command, type or paste it and hit Enter: taskkill /f /im SysWOW64OneDriveSetup.exe /uninstall OneDrive.exe percent SystemRoot% SysWOW64OneDriveSetup.exe

You may also be interested in learning how to turn off background programs in Windows 11 and free up more memory.
6. Disable OneDrive’s start-up.
- Select Task Manager from the list by right-clicking the Windows button on the Taskbar.

- Next, go to the Startup tab.

- From the list, choose OneDrive and click the Disable option in the bottom right corner.

Microsoft OneDrive won’t be able to sync anything if it doesn’t start in the first place or connect to your account.
As a result, blocking it from beginning may address the issue without having to remove or disable it entirely.
How can I disable OneDrive synchronization for a single folder?
Instead of deactivating or deleting OneDrive, you may take a more targeted approach and cease syncing OneDrive for all but the folders you require, leaving just the most critical data.
- Select Help & Settings from the OneDrive icon in the status bar.

- Then, from the drop-down menu, choose Settings.

- Choose folders from the drop-down menu in the following window.

- After that, uncheck the folders you don’t want to back up and click OK.

You now have complete control over OneDrive on your PC, from simply uninstalling it to changing its settings and disconnecting your account.
If you were able to successfully uninstall OneDrive, make sure you have alternate backup options for your important information.
It’s always a good idea to have specialized software installed on your computer, make frequent backups, and be prepared for any unexpected situations.
And while we’re on the subject of data backups, we’d also recommend using the finest antivirus solutions for Windows 11 to be secure.
Malware and virus assaults may damage and destroy data, therefore having a good antivirus and backing up your data go hand in hand.
If you have any ideas or concerns, please leave a remark in the space below and we will respond as soon as possible.
Was this page of assistance to you?
Thank you very much!
There are insufficient details It’s difficult to comprehend Other Speak with a Professional
Start a discussion.
The “how to unsync onedrive without deleting files” is a process that can be done in Windows 11. This process will remove OneDrive from the computer and disable it.
{“@context”:”https://schema.org”,”@type”:”FAQPage”,”mainEntity”:[{“@type”:”Question”,”name”:”Can I just delete OneDrive?”,”acceptedAnswer”:{“@type”:”Answer”,”text”:”A: Sorry, but no. OneDrive has been a part of Windows for years now.”}},{“@type”:”Question”,”name”:”How do I remove OneDrive from my PC?”,”acceptedAnswer”:{“@type”:”Answer”,”text”:”A: OneDrive is a cloud storage service that allows you to save your documents, photos, and other files online. You can remove it by following these steps:
– Go to the Start menu on Windows 10.
– Search for Control Panel.
– Open Control Panel in order to find File Explorer.”}},{“@type”:”Question”,”name”:”Should I disable OneDrive?”,”acceptedAnswer”:{“@type”:”Answer”,”text”:”A: OneDrive is not necessary for most users. If you are using Windows, it will automatically delete old files on your computer if they arent used within a certain amount of time so theres no need to disable anything unless youre running out of space and cant delete any more files.”}}]}
Frequently Asked Questions
Can I just delete OneDrive?
A: Sorry, but no. OneDrive has been a part of Windows for years now.
How do I remove OneDrive from my PC?
A: OneDrive is a cloud storage service that allows you to save your documents, photos, and other files online. You can remove it by following these steps: – Go to the Start menu on Windows 10. – Search for Control Panel. – Open Control Panel in order to find File Explorer.
Should I disable OneDrive?
A: OneDrive is not necessary for most users. If you are using Windows, it will automatically delete old files on your computer if they arent used within a certain amount of time so theres no need to disable anything unless youre running out of space and cant delete any more files.
Related Tags
- how to remove onedrive account from file explorer
- how to disable onedrive
- remove desktop from onedrive
- stop onedrive sync
- how to delete onedrive account on phone