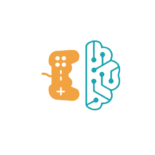If you use Windows 10, you may have noticed that the Taskbar is not working properly. While some of you may have thought this was due to bugs in the OS, you are wrong. The Taskbar is not working properly because it is designed that way. Microsoft actually has no choice but to design the Taskbar that way, since they create the OS.
Windows 10 introduced a new taskbar which replaces the Start button and the notification area, and for a great many people, this new taskbar doesn’t work like the old one did. Here’s a look at some ways you can fix it.
Taskbar not working? … I’m having a hard time believing that myself, but I’ve had the same issue with one of my Windows 10 PCs and this article is supposed to be helpful. This article is going to cover a few different things that you could do to get your Taskbar working again. I’ll explain the different things that I did and what I did them with.
Is the taskbar in Windows 10 not working? That’s not an issue! For you, we have the answers.
Although Windows 10 is a fantastic operating system, it is not without flaws. One of the most frequent issues users have with Windows 10 is that their taskbar refuses to function or appear. Most of the time, this happens after the booting process, when you realize that the taskbar and other desktop components are missing. Or you may just be experiencing a frozen or unresponsive taskbar on your PC.
The Windows 10 taskbar, on the other hand, is an essential component of your computer that should always work correctly. In this article, we’ll look at why your Windows 10 taskbar isn’t reacting and how to get it to function again.
Why Isn’t My Windows 10 Taskbar Working?
There are a variety of reasons why your Windows taskbar may not react or function properly. Here is a list of some of the most frequent reasons:
– The taskbar has become unresponsive.
— Windows isn’t responding, or the task manager won’t open.
– incompatibility with the driver
– updates to the system
— a third-party program running in the background interfering with Windows functionality
– Your hard drive is running out of space.
– Your computer’s CPU use is excessive, and system resources are being depleted.
The list continues on and on, but these are some of the most frequent reasons why you may be unable to access and utilize your Windows taskbar.
A more serious issue is that your device may be infected with a virus, which may prevent the taskbar from working.
Fixing Taskbar Issues with Windows 10
Start the computer again.
If you’ve recently begun experiencing issues with your taskbar, this is a simple remedy. When you restart Windows, it will repair any problems that are causing it to not function properly and then continue to work normally.
Press Ctrl+Alt+Delete (the three buttons in the top right corner of your screen) and choose “Shut Down” or “Restart” to restart the machine. If restarting the computer does not solve the problem, try the following solutions.
Task Manager may be used to kill unresponsive apps or processes.
It’s possible that an issue with a program on your computer is causing the taskbar to become unresponsive or stuck. Using Task Manager, you may force Windows applications to close. To do so, press Ctrl+Alt+Del and choose “task manager” from the menu.
Once it’s open, go to the top left hand side of your window and select “More Details.” This will display a list of all open applications on your machine. Click “End Task” after selecting the app or task (it’s typically an app).
Install the latest Windows updates.
It’s conceivable that a new update has been released since you last updated, which will resolve your problem. To resolve this issue, you should download and install any available updates for your system; if it’s a software issue that requires upgrading, you should do so as soon as possible.

Follow the procedures below to see which Windows update patches need to be installed:
– In the search box, press Windows Key and enter “check for updates.”
– To begin scanning your system, click Check for Updates.
– Examine any updates that need downloading and installation.
– Follow the on-screen steps to install the required ones, then restart your device for them to take effect.
Make adjustments to the power settings
Windows may be utilizing a more aggressive power plan than you’re accustomed to, leading it to stop working or not operate at all. Open the Control Panel and choose “Power Options” from the drop-down menu.

Then, at the bottom of this screen, choose “Choose what the power buttons do.” You may then tweak your settings to make them perform better for you!
Apps should not be launched at startup.
Some applications are configured to start automatically when the computer boots up. If this is the case, it may cause your taskbar to malfunction and react incorrectly since those programs are using resources on your machine while it is booting up.
Go into Task Manager (key Ctrl+Shift+Esc) and then click on Startup Programs in the lower left corner of your screen to block apps from starting at startup.

Then, if it’s a software issue rather than a hardware one, you may deactivate any applications that are scheduled to run at startup so they don’t interfere with the taskbar not functioning or reacting correctly.
Disable the Windows Key’s Touch Feedback.
It’s possible that your keyboard’s touch feedback is set to “high,” causing the taskbar to stop functioning or reacting correctly.

To disable it, go into Settings -> Devices -> Typing. Next under Touch Keyboard settings you can adjust your feedback for when typing on your keyboard so that it doesn’t interfere with anything else!
Make a System Restore Point (SRP).
If nothing else works, try establishing a new system restore point, which will roll back any changes made since it was created (allowing you to reverse them).
To do so, open System Protection and pick your system’s drive. Then select “Create,” provide a name for the restore point (anything will do), confirm that you want to create it, and then follow any further on-screen instructions.
Start Windows Explorer again.
One of the most important parts of Windows is the Explorer. It is essentially the location where all other programs and activities are saved. This covers the Windows taskbar as well.
When the taskbar does not appear or is frozen, and you are unable to use it. To resolve this problem, just close Windows Explorer and then reload it. You may also attempt a more advanced method.
Using the task manager, restart Windows Explorer.
To restart Windows Explorer from the task manager, click ctrl+alt+delete, then choose the “task management” tab. A list of all your presently operating applications, including explorer.exe, should appear here. You’ll be able to recognize it by its process id, which is typically shown in the upper left corner with other details about the job, such as the amount of RAM it consumes.
Then pick explorer.exe and then click “restart task” to restart Windows Explorer from this tab rather than shutting it completely, which would put your whole system to a halt (which may be an issue if there are some files or programs that need to finish operations).
Using the command prompt, restart Windows Explorer.
You may also use the command prompt to restart Windows Explorer.
How can I use the command prompt to restart Windows Explorer?
- By entering cmd in the search box, right-clicking on it, and choosing Run as Administrator, you may open an elevated command prompt.
- Type the following command in Command Prompt and press Enter: explorer.exe taskkill /f /im
- Everything on your screen should have vanished by now.
- To get it everything back, use the following command: explorer.ex
Your taskbar should now be operational! If not, try restarting the computer with CTRL+ALT+DEL or using Windows Task Manager to close all applications before starting a new instance of Explorer.
Finally, one of the techniques described in this article may be used to repair windows taskbar not functioning. There are a variety of solutions for this issue, so it’s best to follow the step-by-step instructions and see what occurs.
Articles Related to This:
What is a Windows Stop Code and How Do I Fix It?
On Windows 10, there are 5 ways to see whether a port is open.
5 Ways To Download IOS Files For Windows 10
Windows 10 is here, and so are the bugs, but there are plenty of solutions to the problem.. Read more about windows 10 taskbar not working after update 2020 and let us know what you think.
{“@context”:”https://schema.org”,”@type”:”FAQPage”,”mainEntity”:[{“@type”:”Question”,”name”:”How do I fix the taskbar on Windows 10?”,”acceptedAnswer”:{“@type”:”Answer”,”text”:”
The taskbar is a small bar that appears at the bottom of your screen. You can move it around, and you can also pin apps to it.”}},{“@type”:”Question”,”name”:”Why is my taskbar not working Windows 10?”,”acceptedAnswer”:{“@type”:”Answer”,”text”:”
This is a known issue with Windows 10, and Microsoft has not yet released an update to fix it.”}},{“@type”:”Question”,”name”:”How do I fix my taskbar not working?”,”acceptedAnswer”:{“@type”:”Answer”,”text”:”
This is a common issue that can be fixed by making sure your taskbar is not running in the background. To do this, right click on the taskbar and select Task Manager. From there, find the process for your taskbar and make sure its not running in the background.”}}]}
Frequently Asked Questions
How do I fix the taskbar on Windows 10?
The taskbar is a small bar that appears at the bottom of your screen. You can move it around, and you can also pin apps to it.
Why is my taskbar not working Windows 10?
This is a known issue with Windows 10, and Microsoft has not yet released an update to fix it.
How do I fix my taskbar not working?
This is a common issue that can be fixed by making sure your taskbar is not running in the background. To do this, right click on the taskbar and select Task Manager. From there, find the process for your taskbar and make sure its not running in the background.
Related Tags
This article broadly covered the following related topics:
- taskbar not working windows 10 after update
- unclickable taskbar windows 10
- windows 10 start menu and taskbar not working
- taskbar not working windows 10
- windows 10 taskbar not working