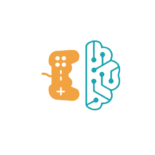The Apple Watch is an amazing device, with a lot of features. But it can become dangerous to have so much stored on your wrist—especially if you want quick access but don’t want to lug around the iPhone that has all those apps and more. There are ways to free up space without sacrificing functionality, though! What’s in this guide:
The “not enough space on apple watch for update” is a common problem that many users are facing. There are solutions to this issue, but they vary depending on the device.
If you’re looking for ways to free up space on your Apple Watch, continue reading to learn How to Free Up Space On Apple Watch.
Hello! Viewers of the Internet I’m delighted to welcome you to this post. I hope you’re all doing well. If your Apple Watch is full and you need to free up space, and you’re looking for instructions on how to do so, this article is the finest resource.
We will explore the many ways to free up space on Apple Watch in this post. The methods are basic and simple, and we will also explain why it is necessary to free up space on Apple Watch. You can simply free up or clear space on Apple Watch without any problem.
This article contains the following content:
The Importance of Freeing Up Space on Apple Watch:
If you’re wondering why I’m clearing space on my Apple Watch, or if there’s a problem when my Apple Watch storage is full, the main reason is that full storage causes the watch to work slower, and some media and apps consume more power and battery, resulting in the Watch’s battery life being reduced. So you must free up space on your Apple Watch by deleting content like photos, music, audiobooks, podcasts, and e-books.
How can I check the storage on my Apple Watch using my iPhone?
Before proceeding to free up space on the Apple Watch, the user must first check the available and utilized storage on the device. This will assist in managing or removing applications that use up too much space. To do so, just follow the instructions below.
- On your iPhone, open the Watch app.
 Open the Watch app on your phone. on your phone. on your phone. on your phone. on your phone. on your phone.
Open the Watch app on your phone. on your phone. on your phone. on your phone. on your phone. on your phone.
- Go to the My Watch tab and choose General from the drop-down menu.
 Select General.
Select General.
- Then touch on About to get the storage use breakdown.
 Select About from the drop-down menu.
Select About from the drop-down menu.
- You must now check the watch’s entire capacity and storage space.
 a sneak peek at the storage options
a sneak peek at the storage options
Also check out:
How can I check the storage on my Apple Watch?
You may check the available storage on Apple Watch without having an iPhone by following the instructions below.
- Navigate to the Settings app on your Apple Watch.
 Select General.
Select General.
- Go to the General menu and choose the About option.
 Select About.
Select About.
- Finally, you observe the amount of storage accessible on your Apple Watch.
 On the Apple Watch, a sneak peek at the available storage
On the Apple Watch, a sneak peek at the available storage
You can clearly check the available storage space and used space on the Apple Watch. There are some apps that use a lot of space on the Apple Watch, which results in slow performance and device lifetime. It is necessary to free up the space on Apple Watch to manage or remove the unwanted apps or space occupied by unnecessary ones, and there are some ways to do so.
We have clearly discussed the methods in this post; just follow them to effortlessly free up space on your Apple Watch.
How to Make Space on Your Apple Watch:
The methods for freeing up or removing space on Apple Watch are as follows:
- Start the Apple Watch again.
- Apple Watch Apps Should Be Removed
- Delete Apple Watch Content
- Your Apple Watch has to be untethered and updated.
- Recover data from a backup
1st, turn on the Apple Watch.
First and foremost, the user must restart the watch before attempting any method or method. The basic step on any device is to restart the device, which helps to clear the unwanted items on the device. In most cases, the issue can be resolved simply by restarting the device without resorting to any other methods or methods.
You must follow a few easy actions to restart the device.
- You must push and hold the Apple Watch’s Side button until the Power Off Slider appears.
 Keep the side button pressed.
Keep the side button pressed.
- The watch will then turn off if you merely drag it.
- Again Press and hold the Side button until the Apple logo appears.
 Activate the Side Button
Activate the Side Button
Note: One thing to keep in mind is that the watch cannot be restarted while it is charging.
To turn off the Apple Watch, press and hold both side buttons as well as the digital crown for at least 10 seconds, then release both buttons until the Apple logo appears.
#2. Using an iPhone, delete apps from an Apple Watch
Some applications take up a lot of space on Apple Watch, therefore we need to get rid of them to free up space. To do so, we’ll use the iPhone.
- On your iPhone, open the Apple Watch app.
 Open the Watch app
Open the Watch app
- After that, go to the My Watch tab.
 Go to the My Watch section.
Go to the My Watch section.
- The section Installed on the Apple Watch may be seen.
 Go to Apple Watch Apps Installed.
Go to Apple Watch Apps Installed.
- Now choose the program you want to uninstall.
- On the next page, disable or turn off the Show App on the Apple Watch button.
 Disable the Show App button on your Apple Watch.
Disable the Show App button on your Apple Watch.
- Return to the previous screen and look for the applications listed under Available Apps. This will make it easier to reinstall the app in the future.
Apple Watch Apps Can Be Deleted or Removed Directly:
Some users do not have an iPhone, in which case the user may delete applications straight from the Apple Watch by following a few easy steps.
- To access the Home screen on an Apple Watch, press and hold the Digital Crown button.
 Toggle the Digital Crown Button on and off.
Toggle the Digital Crown Button on and off.
- Then, on the app you wish to uninstall or delete, click it.
- Now you must hold down the app icon until it begins to shake.
- Then, on the left side of the program icon, click the X button.
 Select X.
Select X.
- Finally, just press the Delete App option to confirm the app’s uninstallation.
 Select Delete App.
Select Delete App.
Tip: If you want to erase applications from your Apple Watch more quickly, put them in ListView and delete them swiftly.
Must-Know:
#3. Delete Apple Watch Content
Because information such as photos, music, podcasts, and audiobooks take up the majority of the space on Apple Watch, it is important to erase the content.
To remove the material from your Apple Watch, just follow the instructions below.
Using your iPhone, delete photos from your Apple Watch:
Photos take up a lot of space on the Apple Watch, so be sure to follow the instructions below carefully to free up some space.
- On your iPhone, open the Watch app.
 Open the Watch app
Open the Watch app
- Photos to Choose From from the My Watch tab.
 Select Photos
Select Photos
- On the Photos menu, choose the Photos Limit option.
 Select the Photos Capacity option.
Select the Photos Capacity option.
- Finally, specify a limit for images, and it will immediately delete any leftover photos on the device.
 Set a Photo Capacity Limit
Set a Photo Capacity Limit
Using your iPhone, delete music from your Apple Watch:
It is important to follow the easy steps below to remove Music, Podcasts, or Audiobooks from your Apple Watch in order to free up space.
- On your iPhone, open the Watch app.
 Open the Watch app
Open the Watch app
- On the My Watch menu, choose the Music option.
 Choose your music
Choose your music
- If you wish to remove particular tracks, go to Edit and choose Delete.
 Select Edit.
Select Edit.
- Then, on the material you want to erase, hit the Delete icon.
 Select Delete.
Select Delete.
- After you’ve finished, click the Done button.
Using your iPhone, delete audiobooks from your Apple Watch:
Follow the easy steps below to delete Podcasts from your Apple Watch.
- Launch the Watch app on your iPhone.
 Open the Watch app
Open the Watch app
- Then, under the My Watch menu, choose Audiobooks.
 Audiobooks to Choose From
Audiobooks to Choose From
- Then, use the same methods you used to remove the Music.
Using your iPhone, delete podcasts from your Apple Watch:
- On your iPhone, open the Watch app.
 Open the Watch app
Open the Watch app
- Then go to the My Watch tab and choose Podcasts from the drop-down menu.
 Select Podcasts.
Select Podcasts.
- Next, turn off any stations you don’t want to keep.
 Turn off any activity you want.
Turn off any activity you want.
How to Delete Music from an Apple Watch:
Not only can you erase or delete music from your iPhone, but you can also do it from your Apple Watch.
- On the Apple Watch home screen, open the Music app.
 Open the Music app.
Open the Music app.
- Then choose Library from the drop-down menu.
 Select Library as an option.
Select Library as an option.
- Now pick the appropriate choice to erase or delete the whole playlists, all of the music by a certain artist, entire albums, or individual songs. We’ve chosen the Albums option, but you may choose whatever option you choose.
 Albums to Consider
Albums to Consider
- Then look for the item.
 Look for the item.
Look for the item.
- Simply swipe left to see a menu where you may pick Remove.
 Select Remove by swiping left.
Select Remove by swiping left.
- Finally, when it prompts you for confirmation, just touch Remove Download and then click Remove.
 Remove the item by tapping on it.
Remove the item by tapping on it.
#4. Detach your Apple Watch and update it
After you’ve tried all of the above methods and still want to free up some space on your Apple Watch, you’ll need to unpair and update it, which you can do by following a few easy steps.
How to Detach an Apple Watch:
- On your iPhone, open the Watch app.
 Open the Watch app.
Open the Watch app.
- Then, at the top of the screen, choose the All Watches option.
 Go to the All Watches section.
Go to the All Watches section.
- Now, on the watch, press the I (Info) button.
 Select i.
Select i.
- Then choose the option to Unpair Apple Watch.
 Select the Unpair Apple Watch option.
Select the Unpair Apple Watch option.
- Then, in the dialog box that appears, choose Unpair Apple Watch.
 Select Unpair Apple Watch from the drop-down menu.
Select Unpair Apple Watch from the drop-down menu.
Using your iPhone, update your Apple Watch:
To get the most out of your Apple Watch and to take use of the Extra features, make sure it’s up to date.
We’re going to use the iPhone to update the Apple Watch, but there are a few things you should keep in mind beforehand.
- The iOS device has to be upgraded to the most recent version.
- You’ll need to connect to a WiFi network.
- At least 50% of the Watch’s battery should be charged.
- I left the Watch charged until the upgrade was finished.
The user must take a few easy steps to update the Apple Watch.
- To begin, launch the Apple Watch app on your iPhone.
 Launch the Apple Watch app.
Launch the Apple Watch app.
- Go to the My Watch section.
 Go to the My Watch section.
Go to the My Watch section.
- Then choose General from the drop-down menu.
 Select General.
Select General.
- After that, choose Software Update.
 Choose Software Update..
Choose Software Update..
- When you get to the bottom of the page, you’ll see a Download and Install button; just press it.
 Select the Download and Install option from the drop-down menu.
Select the Download and Install option from the drop-down menu.
- The update takes some time to finish.
- After you’ve finished, press OK.
Update Apple Watch Directly:
You can update your Apple Watch without using your iPhone. The methods are simple and straightforward.
- On your Apple Watch, open the Settings app.
 Open the Settings application.
Open the Settings application.
- Then choose General from the drop-down menu.
 Select General.
Select General.
- After that, choose Software Update.
 Select Software Update
Select Software Update
- Now that you’ve seen the most recent software, just touch the Install option to begin the upgrade.
 Select Install.
Select Install.
- Allow some time for the update to complete.
- After that, choose OK.
#5: Recover data from a backup
Simply follow the easy instructions below to restore your Apple Watch from a backup.
- Go to the Apple Watch app on your iPhone.
 Go to the Apple Watch application.
Go to the Apple Watch application.
- Then choose Apple Watch from the drop-down menu.
- Now choose Pair Apple Watch from the drop-down menu.
- After that, click Recover From Backup and pick the backup you wish to restore from.
 Choose Restore From Backup from the drop-down menu.
Choose Restore From Backup from the drop-down menu.
- After that, you must agree to the terms and conditions by using the Agree button.
 Select Agree.
Select Agree.
- Fill with your Apple ID and password.
 Fill with your Apple ID and password.
Fill with your Apple ID and password.
Articles Related to This:
What Are the Most Commonly Asked Questions?
- 1) How can I delete old messages from my Apple Watch?
Answer: The user may erase old messages from Apple Watch directly.
- Launch Messages on Apple Watch using Siri or by going to the Home screen and clicking on the Messages app icon.
- Now, swipe left on any message thread in the discussion list as desired.
- Then, on the Apple Watch, choose Erase to delete the message thread.
- Question 2) Can the Apple Watch be set up without an iPhone?
Answer: The Apple Watch can be set up without the need of an iPhone. This is entirely dependent on the watch model; the user is not permitted access to all functions; you can only connect over cellular or Wi-Fi; most users will set up the Apple Watch without using an iPhone.
- Question 3) Is FaceTime feasible with an Apple Watch?
Answer: You can use FaceTime on Apple Watch to make and receive voice calls, but it does not support FaceTime video calls due to the lack of an integrated camera on the device. However, you can initiate a FaceTime call using Siri.
Conclusion:
This article clearly shows how to free up or clear space on an Apple Watch and quickly covers each step using an iPhone and also on an Apple Watch. This article is the finest resource for folks who wish to delete or free up the storage on their Apple Watch.
Thank you for taking the time to read this post; I hope you found it useful. For more information and updates, please visit and follow our website at omgeeky.com.

My name is Naveena, and I’m new to this profession. I’m very interested in writing about technology and am willing to write both expository and narrative topics. My main goal is to deliver and share knowledge with users by interacting with them about various technologies. I also enjoy cooking, gardening, and traveling.
Watch This Video-
The “how to delete apps on apple watch to free up space” is a question that has been asked many times. The answer is that you are able to delete apps on the Apple Watch. However, you will lose all data and settings when deleting an app.
Frequently Asked Questions
How do I clear data from my Apple Watch?
A: To clear data from your Apple Watch, go to the settings on your device and turn off iCloud syncing. This will automatically delete all of your local data that is currently stored on it. Then re-sync with iTunes or any other wireless service you have set up for the watch in order to save these changes before turning off iCloud syncing again.
Why does my Apple Watch say its full?
A: Due to the type of battery in an Apple Watch, they are capable of holding a charge for only 1-2 days. The battery will deplete more rapidly if your watch is being used excessively with prolonged use and charging it can take up to 24 hours due to the high energy demand on your charger or power source.
How do I delete apps from my Apple Watch?
A: Apple Watch apps can be deleted by pressing and holding the physical button on your watch, then select app delete.
Related Tags
- how to free up space on apple watch 3
- how to free up space on apple watch 2
- how to free up space on apple watch mail
- apple watch storage series 5
- apple watch storage series 6