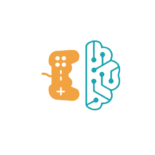From the looks of it, Microsoft has been trying to push out a Windows 10 update since July 25th. Users are reporting that they’ve taken their computers offline just as the update started and have not seen any progress in days. Experts say this is likely due to malware infestation within the internet cable network which would make updates problematic until repairs can be made.
The “windows 10 update checking for updates forever” is a problem that has been present since Windows 10’s release. The issue can be fixed by using the troubleshooter in the settings app to check for updates and restarting your PC.
Microsoft delivers Windows updates on a regular basis to address security flaws caused by third-party apps, as well as security enhancements and bug fixes. With Windows 10 updates configured to install automatically, it’s even easier. That means that if a new update is available, it will automatically download and install through Windows Update. Alternatively, we may need to manually check for updates in Windows settings, Update & Security. However, other customers claim that the Windows 10 upgrade is stuck scanning for updates indefinitely. Alternatively, if Windows 10 feature update version 21H2 is stuck at 48 percent or any other percentage, it will not install.
I was searching in my settings for Windows Update to make sure I was up to date, but it seems that Windows Update has been stuck scanning for updates.
There are a number of reasons why one or more Windows updates may stall during installation or completion. Most of the time, these issues are caused by a software conflict or a pre-existing issue that wasn’t discovered until the Windows updates were installed. If you’re having trouble installing Windows updates, here are several viable options.
The download of a Windows update has been stuck.
To download update files from the Microsoft server, first ensure sure you have a reliable internet connection.
- Remove VPN and temporarily disable security software (antivirus) if it is installed.
- Examine the installation disk for Windows (C: ) have enough free space on your hard drive to download Windows update files
- If a third-party service conflict is causing the problem, start Windows in a clean boot state and look for updates that will repair the problem.
Troubleshooter for Windows Updates
Run the built-in Windows Update Troubleshooter to identify and resolve issues that prevent Windows Update from installing correctly.
- To access settings, use the Windows + I keyboard shortcut.
- On the left-hand side, click Update & security, then Troubleshoot.
- Now launch the troubleshooter by selecting Windows update.

- The troubleshooter will run and try to figure out if there are any issues preventing your machine from downloading and installing Windows Updates.
- Restart your computer. After you’ve finished with the troubleshooting,
- Now go to Windows Update and see if there are any updates available.
Windows update cache should be cleared.
If the Windows Update Troubleshooter does not resolve the issue, If Windows 10 continues to search for updates indefinitely, consider clearing the Windows update cache, which will delete old windows update files and download new windows update files from the Microsoft server when you check for updates again.
Turn off the Windows 10 Update service.
- On the start menu, search for cmd.
- Run as administrator by right-clicking on the command prompt.
- To stop the windows update service, type net stop wuauserv on the command prompt.
- This will bring the updating service to a halt. This includes the Windows update service as well as the downloading service.
Delete the files associated with Windows Update cache.
- To launch Windows Explorer, press Windows + E.
- Go to C:WindowsSoftwareDistributionDownload and double-click it.
- Hit Ctrl + A to select all file folders in the Download folder, then press the Del key to remove them.

Restart your computer if you are unable to erase some of the files. After restarting your computer, repeat the procedures above. Then remove all of the Windows Update cache files at once.
Windows Update should be restarted.
- To do so, open the Administrator Command Prompt and type “net start wuauserv” on the command prompt.
Restart Windows Update.
- To access the Windows settings, press Windows + I.
- Then, under Update & security, choose Windows Update.
- Check for updates by clicking the Check for Updates icon.

So you’ll be able to download and install the Windows 10 system update without getting stuck this time.
Windows system files that have been corrupted may be repaired.
If your Windows system files are damaged or missing, you may have a variety of issues, including windows updates that are stuck downloading and installing. Run the Windows system file checker software to scan any damaged files and replace them with the proper ones.
To use the system file checker software, go here.
Search for cmd in the start menu, then right-click on command prompt and choose execute as administrator from the list of results. Then type the command sfc /scannow and hit the enter key to run it.

If any damaged or missing system files are discovered, the SFC software will automatically restore them from a compressed folder stored in percent WinDir percent System32dllcache.
You simply need to wait for the scanning procedure to finish 100 percent before restarting Windows. Now go to Windows Update and Security and check for updates.
Did these strategies assist you in resolving Windows update installation issues? Please let us know in the comments section below.
Watch This Video-
Windows 10 update stuck at checking for updates 2021 is a problem that has been present for a while. Windows 10 users have found out how to fix the issue, but it can take some time. Reference: windows checking for updates taking a long time.
Frequently Asked Questions
How do I fix Windows Update stuck on checking for updates?
A: If your computer is stuck on checking for updates, it can sometimes be fixed by returning the system to its previous settings. Go into Control Panel -> System and Security then select System. Click on Advanced System Settings in the left drop down menu, then click Reset under Computer Restart options. This will reset Windows Update back to default settings.
How long does the Windows 10 update take 2021?
A: The Windows 10 update takes about 1-2 hours.
Why am I stuck on checking for updates?
A: It is possible that you are using an old version of the Beat Saber PS4. You must update your game in order to play with others who have a newer version than yours, otherwise you cannot find people online or see their Matches.
Related Tags
- windows 11 setup stuck on checking for updates
- windows 10 setup checking for updates stuck at 2
- windows update checking for updates stuck
- windows 10 media creation tool stuck on checking for updates
- upgrade windows 7 to windows 10 stuck on checking for updates